Kiosque connecté avec Raspberry Pi
10/2019
-
 Borne
Borne -
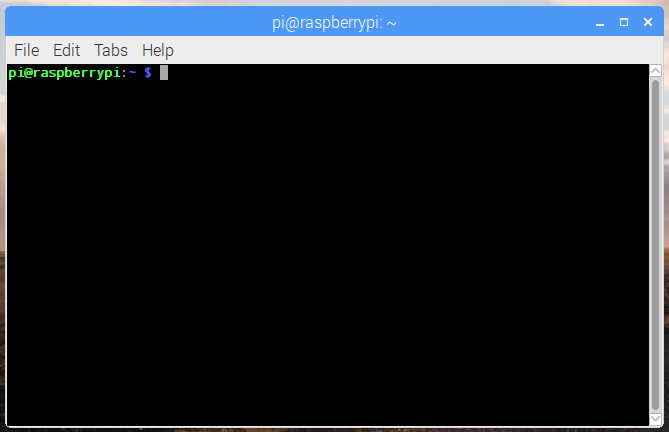 Pour taper des lignes de commande.
Pour taper des lignes de commande.
Pour réaliser un kiosque connecté, il faut :
– Un Raspberry Pi 3 ou plus
– Une carte SD où a été installé l’OS Raspbian
https://raspberry-pi.fr/creez-carte-sd-raspbian-raspberry-pi-windows/
– Un clavier et une souris pour taper les lignes de commande
– Un écran
– Une connexion wifi
Étape 1 : installez un navigateur web
Ouvrez le terminal et installez Chromium en tapant cette ligne de commande :
sudo apt-get install unclutter chromium-browser
Étape 2 : configurez votre Raspberry Pi en mode kiosque
Une fois les lignes de commande suivantes entrées et modifiées, votre Raspberry Pi affichera automatiquement le contenu de la page de votre choix en plein écran.
Tapez cet ordre dans votre terminal :
sudo nano /etc/xdg/lxsession/LXDE-pi/autostart
Ensuite sélectionnez tout ce qui apparaît et collez ces lignes dans le terminal.
Modifiez l’URL (exemple : Google Slides…) sur laquelle le Raspberry Pi ira se connecter au démarrage.
Étape 3 : configurez l’affichage
Ce code désactive l’économiseur d’écran et lance le navigateur en mode plein écran.
@xset s off
@xset -dpms
@xset s noblank
@sed -i ‘s/ »exited_cleanly »: false/ »exited_cleanly »: true/’ ~/.config/chromium-browser Default/Preferences
@chromium-browser –noerrdialogs –kiosk http://www.monsite.fr –incognito –disable-translate
@lxpanel –profile LXDE-pi
@pcmanfm –desktop –profile LXDE-pi
Étape 4 : c’est bientôt fini
Redémarrez votre Raspberry Pi
Nicolas Frespech
Site officiel Raspberry Pi
https://www.raspberrypi.org/
Tuto Raspberry Pi en mode kiosque
https://blockdev.io/raspberry-pi-2-and-3-chromium-in-kiosk-mode/
Exemples :
Un slideshow poétique par Eugénie Zély
http://frama.link/zely.php
Un jeu sur les cultures numériques
http://www.frespech.com/QR/introNRV2.php